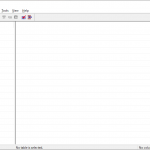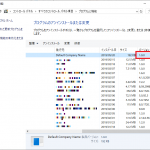.net
【.net】Excel出力高速化まとめ
.netでExcelを出力する際に、
処理が遅い場合の見直しポイントを備忘録として残します。
- データを2次元配列にして一括で渡す
- プロパテイの見直し
大事なことは、Excelへのアクセス回数を最小限にすることに尽きます。
1セルずつRangeやCellにアクセスして、
値設定 ⇒ 参照の解放 としていると、
1万セル程度でも相当遅くなってしまいます。
あとはExcelのプロパティ設定ですね、
当記事では、よく言われる下記の3つのプロパティを検証します。
- ScreenUpdating(描画更新有無)
- EnableEvents(イベントの抑制有無)
- Calculation(自動計算の自動/手動)
検証条件は↓
- サードパーティ製のExcel出力ライブラリは使用しない
- 100行 * 100列出力
- 101行目は各列ごとのSumを設定しておく(Calculation検証のため)
- Worksheet_Changeイベントを作成し、各列の合計値を102行目に出力(EnableEvents検証のため)
- マシンスペック(高し)
サンプルソース
※遅延バインディングしているため、参照の設定は不要です。
今回、アクセス方法や、プロパティの設定による速度差がどの程度でるのか検証します。
まず、VisualStudio(c#)でテストフォームを作成します。
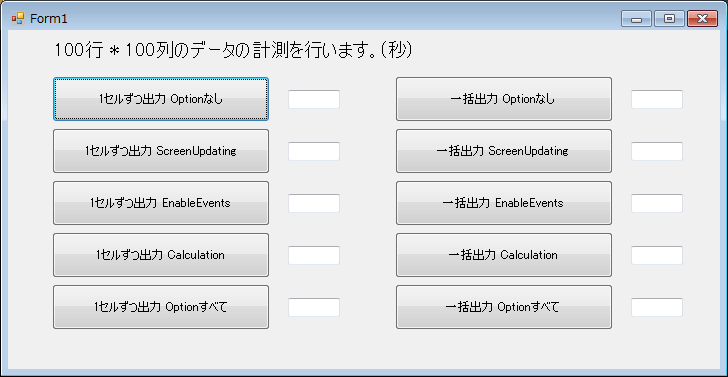
次に処理です。
各ボタンクリックイベントは省略。
メイン関数のみ載せます。
private void Export(bool isBulk, bool screenUpdating, bool enableEvents, int calculation, TextBox txtResult)
{
Stopwatch sw = new Stopwatch();
sw.Start();
dynamic xlApp = null;
dynamic xlWbooks = null;
dynamic xlWbook = null;
dynamic xlSheets = null;
dynamic xlSheet = null;
dynamic xlRange = null;
dynamic xlCell = null;
try
{
Type objectClassType = Type.GetTypeFromProgID("Excel.Application");
xlApp = Activator.CreateInstance(objectClassType);
xlApp.ScreenUpdating = screenUpdating;
xlApp.EnableEvents = enableEvents;
xlWbooks = xlApp.Workbooks;
xlWbook = xlWbooks.Open(@"C:\file\Book1.xlsm");
xlApp.Calculation = calculation;
xlSheets = xlWbook.Worksheets;
xlSheet = xlSheets.Item("Sheet1");
if (isBulk) //一括の場合
{
object[,] values = new object[100, 100];
for (int iRow = 0; iRow < 100; iRow++)
{
for (int iCol = 0; iCol < 100; iCol++)
{
values[iRow, iCol] = (iRow + 1).ToString() + (iCol + 1).ToString();
}
}
try
{
xlRange = xlSheet.Range("A1:CV100");
xlRange.Value = values;
}
finally
{
Marshal.ReleaseComObject(xlRange);
}
}
else //1セルずつの場合
{
for (int iRow = 1; iRow <= 100; iRow++)
{
for (int iCol = 1; iCol <= 100; iCol++)
{
try
{
xlCell = xlSheet.Cells(iRow, iCol);
xlCell.Value = (iRow).ToString() + (iCol).ToString();
}
finally
{
Marshal.ReleaseComObject(xlCell);
}
}
}
}
xlApp.Calculation = CALCULATION_DEFAULT;
xlWbook.Save();
}
finally
{
if (xlWbook != null)
{
xlWbook.Saved = true;
}
xlApp.EnableEvents = true;
xlApp.ScreenUpdating = true;
//COMオブジェクトの開放
Marshal.ReleaseComObject(xlSheet);
Marshal.ReleaseComObject(xlSheets);
Marshal.ReleaseComObject(xlWbook);
Marshal.ReleaseComObject(xlWbooks);
//Excelアプリケーション終了
xlApp.Quit();
Marshal.ReleaseComObject(xlApp);
//計測結果表示
sw.Stop();
TimeSpan ts = sw.Elapsed;
txtResult.Text = $"{ts.TotalSeconds:0.00}";
}
}
計測結果
実際の計測結果です。
単位は秒です。
| 項目 | 1セルずつ出力 | 一括出力 |
|---|---|---|
| オプション無 | 27.83 | 1.04 |
| ScreenUpdatingのみ設定 | 25.48 | 1.20 |
| EnableEventsのみ設定 | 19.98 | 1.00 |
| Calculationのみ設定 | 23.77 | 1.03 |
| すべて設定 | 18.66 | 1.10 |
まずアクセス方法の違い
1セルずつ出力か、一括出力かで圧倒的に差が出ますね。
あとはプロパティにより異なりますが
この検証条件だとScreenUpdatingよりも、EnableEventsの方が効果大ですね。
イベントの設定がない場合だと、圧倒的にScreenUpdatingの方が体感できます。
一括出力のほうのプロパティ毎の差は誤差みたいなものでしょう。
まとめ
- 2次元配列を作成し、一括設定
- プロパティは設定した方が良い、がケースにより効果増減あり
おしまい。